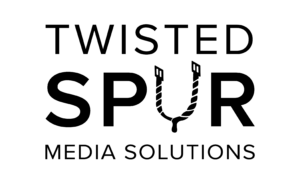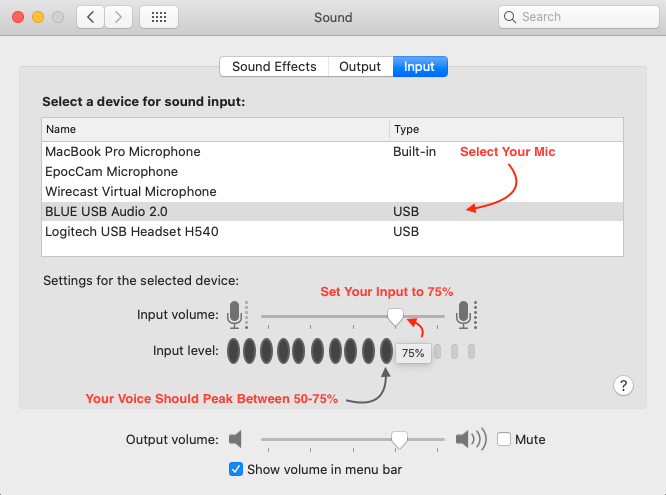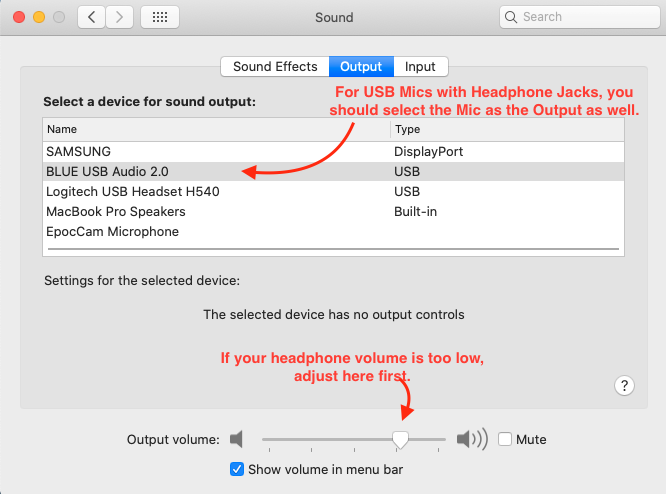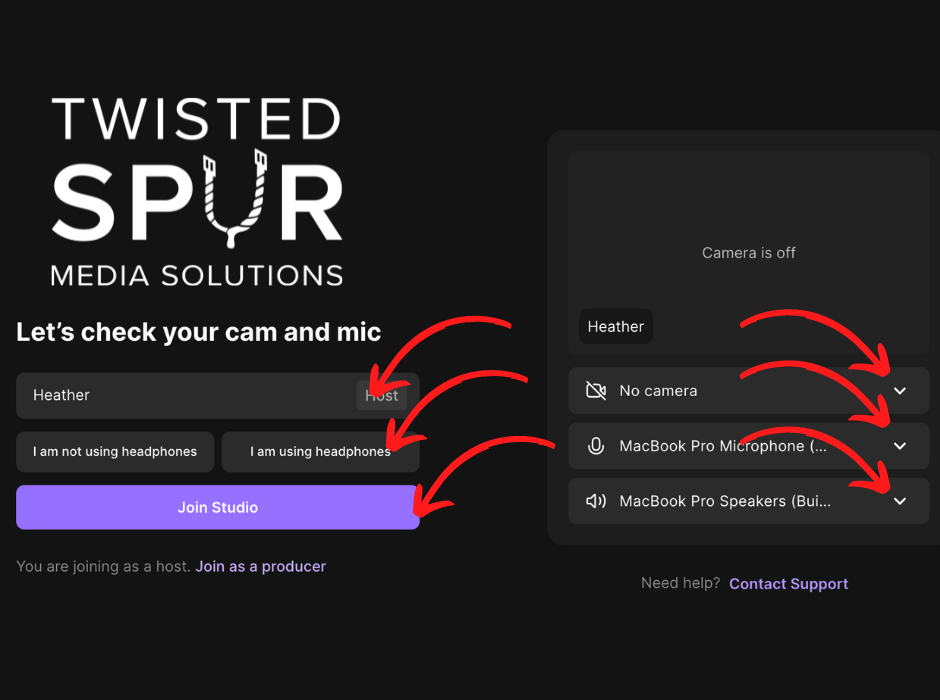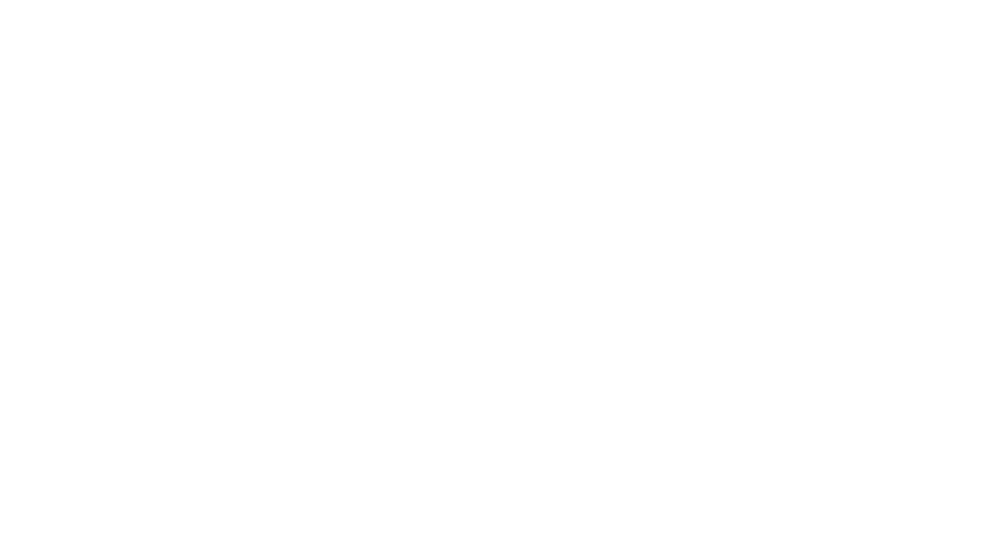Podcast Guest Connection Guide
Congratulations! You’ve been invited to be a guest on a podcast.
To ensure the best sound quality, we have some tips to help you and your host get ready for the recording. Following these guidelines will make the process much smoother. For the best audio experience, it is recommended that everyone wear headphones and have an external microphone. We understand that this is not always possible so please find below some helpful tips.